When we come across something funny or useful online, we may not have enough time to enjoy at that moment. Thereby a "read it later" function will be very useful. Although current browsers, such as Google Chrome and Firefox, support bookmark well, the built-in bookmark feature is just less convenient when it comes to another computer or platform. Here I will show you how to use "read it later" feature and share webpages among PC, Mac, Android, Kindle Fire, iPad and iPhone with free Pocket.
As I have mentioned, there are five versions of Pocket app, which supports both Google Chrome browser and Firefox browser. In this guide, I will show you how to use Pocket to read it later between Google Chrome and Android Google Nexus 7.
1. Launch Google Play on the Nexus 7. Search for "Pocket" and tap to install. If you are using Kindle Fire or any other mobile device, search and install Pocket from the corresponding app store.
2. Launch Pocket app on the device. Register. Create a pocket account with your email address if you don't have an account.
3. As per the tips, tap one app to add to Pocket. Here I tapped Chrome.
According to the demo below, go to a webpage, select "Options" icon in the top right corner, then select "Share..." and "Add to Pocket". Go back to Pocket app on the device, you will find the webpage added. You can also read videos, images or any other webpages later in this way.
4. Now it's time to check the "read it later" function on the computer browser (Google Chrome). Before switching to computer, go to Pocket (on the mobile device) and tap "Email Me Instructions".
5. Check your email (on computer). You will find an activation email and an instruction email.
Activate your account first and click "Pocket for your computer" link from the instruction email.
6. I recommend you to click "Or install the bookmarklet" button instead of "INSTALL". The "INSTALL" button creates a desktop version for pocket, but the bookmarklet feature will add an "Pocket" button to the browser tool bar, which is what most readers indeed want.
7. Click "Log In" to log in with your Pocket account. The Pocket button will be installed in seconds and display next to the browser address bar (or tool bar).
8. Go to a webpage on the computer and click the Pocket bookmark button to add to Pocket. You can also add tags for different kinds of webpages.
9. Check Pocket on your mobile device. The webpage added from computer browser now display on my Nexus 7.
Subscribe to:
Post Comments (Atom)
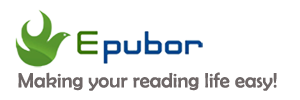






















0 comments:
Post a Comment