There are two methods for you to get books with a Kindle Fire:
1.To get books at Amazon official site
2.To get books via the built-in "Store"application on your Kindle Fire
Before starting our tutorial,make sure that you already have a Amazon account and get the Kindle For PC suite installed on your computer.Click here to register a Amazon account and set your payment method and click here to download Kindle For PC.
Finshing register?Let's get started!
Get books at Amazon official site
1.Log in the websiteType www.amazon.com in your address bar of youre browser
Click Sign in to log in
2.Choose your books
Select the Kindle Books Category
Choose the books you like.If you're looking for a specific book, enter a few words into the search box and you"ll see all the matching results. To better your results, try restricting your search to a particular type of product category in the drop-down menu.If you want to browse a category, just take a look at the lef-side menu.
For example,we choose the category "Advice&How-to",and you can see all the books of this field sorted by a default category,mostly"New and Popular".
You can change the sort by clicking the pull-down menu on the right.
Choose a book you like and it will turns to the detailed page.We can see the detailed information of the book and comments from other customers.
3.Click To Buy
When you confirm the details of the book you choose,you can just buy it for just one click!Find the orange button which shows"Buy now with 1-click" on the right.Choose one of the three ways of delivering:
a.Deliver to your Kindle:Your Kindle Fire will automaticly download the book.Meanwhile the Kindle For PC also archive the book but you need download it manually.
b.Deliver to you Kindle Cloud Reader: A new page will generate on your browser to show you the content of the book.Meanwhile both your Kindle Fire and Kindle For PC will archive the book and you must start downloading manually.
c.Deliver to your Kindle For PC:Your Kindle For PC application will automaticly download the book.Meanwhile the Kindle Fire also archive the book but you need download it manually.
When you click the button,a notice will show up to prompt you to select a payment method.Just enter your payment information.Then click Place your order button on the right.
4.Read your books!
Just wait for the downloading finished and then you can enjoy your reading on the Kindle Fire!
Get books via the built-in Store
1.Log in your Kindle FireTap the tiny setting icon at the top of your screen to callout the menu.Select "More"and"My Account" option in turn ,then log in with your account.
2.Get access to the built-in store
Select the "Books"option on the main interface,clik "Store"option on the top right corner to enter the built-in store.
3.Choose the books you like
The built-in store is not exactly the same as the official amazon store.It's more simple and eay-to use.You can type some words to search a book on the top search box, or just browse from categories onthe right-side menu.
4. Click To Buy
When reaching to the detail page of a book,you can buy the book by clicking the orange button which mark the price.The book will be downloaded when you eneter and confirm the payment information.
If you don't make sure that this book is good for you,click the "Try a sample" button.The Kindle Fire will start to download few pages of this book.You can read the sample pages to make your final choice.
5.Read your book
Just wait for the downloading finished and then you can enjoy your reading on the Kindle Fire!
Ok,our tutorial has finished!As you can see,it's very simple and easy.Do you get help from this article?For more guidance,please visit Amazon.com Help.
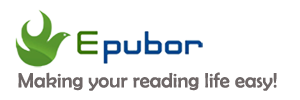





























0 comments:
Post a Comment